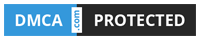Android’s Most Popular Always-On Feature To Come On iPhone 14 Pro
Written on: 5月 30, 2022
Android’s Most Popular Always-On Feature To Come On iPhone 14 Pro - Hi friends, I hope you are all in good healthkanakoroku, In the article you are reading this time with the title Android’s Most Popular Always-On Feature To Come On iPhone 14 Pro, We have prepared this article well for you to read and take information in it. hopefully the contents of the post what we write you can understand. ok, happy reading.
Title : Android’s Most Popular Always-On Feature To Come On iPhone 14 Pro
link : Android’s Most Popular Always-On Feature To Come On iPhone 14 Pro
You are now reading the article Android’s Most Popular Always-On Feature To Come On iPhone 14 Pro with link address https://kanakoroku.blogspot.com/2022/05/andoid.html
Title : Android’s Most Popular Always-On Feature To Come On iPhone 14 Pro
link : Android’s Most Popular Always-On Feature To Come On iPhone 14 Pro
Android’s Most Popular Always-On Feature To Come On iPhone 14 Pro
Android OEMs, take note: This is an in-display fingerprint reader done right
Hadlee Simons / Android Authority In-display fingerprint sensors were instant hot hardware when they were first introduced in 2018, as major players embraced the ability to hide biometric authentication behind a smartphone’s screen. They’ve earned a mixed reputation since then, though, and it’s easy to see why. The first in-display fingerprint sensors were slower and way less accurate than conventional fingerprint readers. This is still the case to an extent — see the below-average scanner in the Google Pixel 6 series. Even though today’s in-display scanners are faster and more accurate than early versions, they offer a tiny scanning area and don’t provide the tactile feedback of conventional fingerprint scanners. Hadlee Simons / Android Authority Perhaps my favorite benefit is the much larger scanning area, measuring 20mm x 30mm². Qualcomm says this is four times bigger than its 3D Sonic Gen 2 sensor, while Vivo claims it delivers a scanning area that’s 11 times bigger than conventional in-display fingerprint sensors. It's virtually impossible to miss a reader that's 4x bigger than older versions. It doesn’t quite cover half the screen as we saw with previous concepts like the Vivo Apex, but the sensor inside the Vivo X80 Pro represents a huge improvement over current fingerprint scanners. Crucially, this expanded scanning area means you don’t have to search for the scanner when your eyes aren’t on your phone, such as when taking it out of your pocket. It’s virtually impossible to miss a reader this big. The 3D Sonic Max scanner also offers fast unlocking speeds, with Qualcomm touting 0.2 seconds between touch and unlock. That figure doesn’t mean much out of context, but I did notice that the X80 Pro was a little quicker to unlock than under-display fingerprint sensors on the Vivo X70 Pro Plus and another flagship-level phone I’m currently using under embargo. The scanner works with wet fingers too, but I’ve found it sometimes takes a second try to successfully scan in these situations. Bigger, faster, and more useful too Hadlee Simons / Android Authority These benefits extend to more than just quick registration, fast speeds, and a large scanning area. Vivo includes the option to link an app or two to the fingerprint scanning area. You can quickly launch messaging clients, your favorite social network app, the camera, or anything else right from the unlock screen. The only real downside is that apps requiring biometric authentication after opening, such as banking apps, still require an additional fingerprint press to log in. Furthermore, the scanning area for standard device unlocking is significantly reduced. But it says a lot that the leftover area is still comparable to conventional fingerprint scanners. Vivo lets you set shortcuts to your favorite apps or use two-finger unlock to view a hidden app. We’ve seen a similar app shortcut feature before from OnePlus and Xiaomi. But both require you to keep your finger held down on the scanner after unlocking and then slide over to the app shortcut. On Vivo’s new flagship, you only need one tap to unlock your phone and open that desired app seamlessly. For what it’s worth, I’ve got the app shortcut feature disabled in favor of taking full advantage of the much wider scanning area. But we can see this being useful for your favorite messaging app or quick access to payment apps (e.g. for public transport or mobile payments in general). Vivo also offers two-finger unlock for some cases, such as accessing app encryption functionality and viewing hidden apps. This is neat in theory, although we would’ve liked to see file safe functionality using two-finger authentication as well. A question of availability Hadlee Simons / Android Authority However, the X80 Pro marks the most readily accessible phone with this tech, being available in China and India with pending launches in Europe, Latin America, and the Middle East. So the chances are good that you’ll be able to experience this tech right now or very soon (unless you’re in the US). It’s curious that Vivo is the only brand offering phones with 3D Sonic Max tech at the moment, suggesting some sort of exclusive arrangement between it and Qualcomm. So what does the chipmaker say about this? Qualcomm told Android Authority that it wasn’t able to name specific partners for the fingerprint sensor but that “there definitely have been quite a few OEMs that have recently adopted it.” Either way, we hope other manufacturers embrace this tech very soon, as it’s simply too good for one brand to use it exclusively. What do you think of in-display fingerprint scanners? 1 votes No, just no. 0% I'd embrace them if they were as good as you say in this Vivo phone. 0% They're a necessary evil and I'm already using them. 100% They're good, I don't know what you're complaining about. 0% Comments
Android’s Most Popular Always-On Feature To Come On iPhone 14 Pro
Apple's future iPhone 14 Pro and Pro Max smartphones may be the first to offer an always-on display. As per The Verge, Apple may include the function in iOS 16 and enable the iPhone to display a limited amount of data even while it is locked. SEE ALSO: WWDC 2022: Apple To Roll Out Redesigned Mac Apps, Enhanced Lockscreen, And More According to reports, the iPhone's always-on mode will work similarly to the Apple Watch Series 5 and higher. With the always-on feature set, the frame rate of the lock screen will be reduced, allowing the iPhone 14 Pro and Pro Max to save energy when the display is turned on. It's unknown if the upcoming iPhone will include the similar low-temperature polycrystalline oxide (LTPO) display found in Apple's latest Watch models. Besides, these low-powered displays play a big role in making the always-on mode operate effectively because they're designed to protect gadgets from consuming too much power. The year before, analysts projected that the iPhone 13 will use an LTPO display, which would allow for an always-on display. Several Android smartphones have enabled the always-on functionality for years. SEE ALSO: Apple To Roll Out RealityOS In The Upcoming AR/VR Headset The always-on display, for example, on some Samsung devices may show the clock, battery level, widgets, and more when the phone is locked. Besides, iOS 16 is rumored to have comparable features, such as wallpapers with widget-like features. The addition of an always-on mode to Apple's current iPhone models would be a welcome update for many iPhone users, but only time will tell if iOS 16 will have the necessary software. The start date for Apple's WWDC 20222 event has been officially confirmed as June 6.
How to Stream PC Games on Android and iOS
Mobile gaming has nothing on PC—the vast library of games available on desktop is tough to beat. However, at the end of a long day, it's hard to sit at a desk when the couch is oh-so inviting. With the right app, you can play PC games on a TV. But what about a mobile device? That’s where apps like Steam Link, Moonlight, and AMD Link come in to help. With all these options available, you have a choice to make. Steam Link works well and is platform-agnostic, while Moonlight has a few extra settings, particularly when it comes to controls. (It doesn't support the rumble feature like Steam Link does, though.) AMD Link, meanwhile, has some good quality settings, but is a bit jankier in my experience. Connect a Gamepad to Your Device Razer Kishi These apps let you play with on-screen touch controls, but as any mobile gamer can tell you, touch controls are rarely ideal. You'll have a much better experience if you play with a dedicated gamepad. Any Bluetooth gamer controller should work fine. Just pair it with your iPhone or Android device through the Bluetooth settings like any other wireless accessory. Otherwise, you can use an Apple-approved made-for-iPhone MFi controller for iPhone or iPad. Android users can even use a wired controller, like an old Xbox 360 model, by connecting it into a USB OTG cable (either Micro USB or USB-C) and plugging that into your device. Personally, I highly recommend a Gamevice controller. It attaches directly to your device and turns it into a Nintendo Switch-like gaming console. Check the Gamevice website for a controller that matches your device. The Razer Kishi was also developed in partnership with Gamevice. Steam Link The Steam Link app is remarkably easy to set up on iOS and Android, so long as your mobile device is on the same network as your PC. When you launch it for the first time, it'll scan your network for computers running Steam and present a list of them. Tap your computer, and you'll be given a 4-digit PIN on your phone. Type this PIN into the pop-up that appears in Steam on your PC to initiate the connection. It'll test the network to make sure it's fast enough, then drop you at the home page. From there, tap Start Playing to begin streaming in Big Picture Mode from your PC. Your phone will then mirror whatever appears in Steam on your computer. Now just select a game from your library and start playing. You can even invite friends for multiplayer gameplay via the Remote Play Together feature. If you want to jump into the settings, you can do so from Steam Link's homepage. I recommend digging into the Streaming section, where you can change the video quality to Fast if your network is a little choppy, or Beautiful if you have the bandwidth for better graphics, as well as tweak some advanced settings. If you tap the More button along the bottom, you’ll get some other settings, like which screen to show when you launch Steam, what resolution you’d like to play at, and more. Pay close attention to the pop-ups Steam offers about controls—many iOS controllers, for example, don't tend to have clickable thumbsticks, so you'll need to press Menu + X and Menu + Y. It's a bit clunky, but it works. Moonlight Moonlight is an open-source app for iOS, Android, and Chrome that reverse-engineers Nvidia's GameStream feature, allowing you to stream games to just about any device (instead of just the officially supported Nvidia Shield). It requires an Nvidia card in your PC. If you decided to go with Moonlight, ensure the latest version of Nvidia GeForce Experience is installed on your PC. Open the GeForce Experience window, click the Settings cog, and click the Shield tab. Toggle the GameStream switch to on. Next, jump on your phone or tablet and download Moonlight. When you start the app, it should show a list of your GameStream-enabled PCs on the network. Tap on the one you want, or tap Add Host and enter your PC's IP address if it doesn't appear automatically. Moonlight will give you a PIN, which you'll need to enter into the pop-up that appears on your PC. Click Connect to view a list of games on your device that are ready to stream. If you tap one, it should start playing right on your device—with full gamepad support, if you have a compatible one plugged in or paired. If you don’t see the game you want, open up GeForce Experience on your PC, go back to Settings > Shield and click the Add button to manually add a game to GeForce Experience, and it should show up in Moonlight when you relaunch. You can even customize the name and art by clicking Edit in GeForce Experience, if you want it to look all pretty. That's all it usually takes to get up and running, but if you want the best possible experience, you'll probably want to tweak a few settings. Moonlight has many more settings on Android than iOS, but most users should at least tweak their resolution and framerate targets: 1080p at 60Hz is ideal for the best graphics and smooth playback, but if the stream is choppy, lowering it to 720p or 30Hz may help. I also recommend tweaking the on-screen controls you see. Not all gamepads will have L3 and R3 buttons, so setting on-screen controls to "Auto" (on iOS) or "Only show L3 and R3" (on Android) will give you touch buttons for just those functions. If you experience any other issues while streaming, there might be a solution—like disabling your firewall or tweaking some of Android's other settings. Check out Moonlight's setup guide and troubleshooting page for more. The setup page even has instructions for streaming over the internet, though your mileage may vary depending on your internet speed. Network streaming will definitely produce the best results. AMD Link If you have a Radeon graphics card, you can turn to AMD Link instead. Essentially, you use Radeon Settings to link your iOS or Android device with your Radeon-powered PC via a QR code. From there, you can change settings for performance and quality, maxing out at 1080p and 60fps. This service is a bit more multifaceted than Steam Link or Moonlight as it can turn your mobile device into a secondary screen for easy monitoring and capturing functionality. You can also stream more than just Steam games, connect with other players for co-op gaming, and even work with other computers. Start Streaming! I recommend starting off with Steam Link. In my testing, it was a smooth experience for most games, though a few had quirks (like a black screen). If you run into any issues or missing features, give Moonlight or AMD Link a try. Graphics and streaming were comparable in my tests, but it'll depend heavily on your device and network quality. It's also worth noting that streaming technology is still pretty new, and it won't be perfect. Even if your network is relatively fast, streaming performance may be choppy or entirely unusable. You may also get an audio pop here and there, and your graphics will be a tad fuzzier than if you were playing on the PC itself. Remember, network reliability is as much of a factor as speed, and having a wired connection on your PC can often make a big difference. You may get better results by limiting network congestion, so tell your roommate to stop watching Netflix while you're trying to stream games. It may take a little work to things working, but it's hard to beat playing Tomb Raider from anywhere in the house. Streaming Beyond Steam If you don't need to stream games from Steam—or PC games in general—there are alternatives available. If you subscribe to Xbox Game Pass Ultimate, you also gain access to Xbox Cloud Gaming functionality, which lets you stream Xbox games directly to your mobile device. Remote Play features, which allow you to connect your mobile device directly to your gaming console, are also available for Xbox and PlayStation consoles. Similar to the above solutions, you would then be able to play Xbox and PlayStation games on your phone, using touch-screen controls. Jason Cohen contributed to this story.
That's the article Android’s Most Popular Always-On Feature To Come On iPhone 14 Pro
That's it for the article Android’s Most Popular Always-On Feature To Come On iPhone 14 Pro this time, hopefully can be useful for all of you. okay, see you in another article post.
You are now reading the article Android’s Most Popular Always-On Feature To Come On iPhone 14 Pro with link address https://kanakoroku.blogspot.com/2022/05/andoid.html